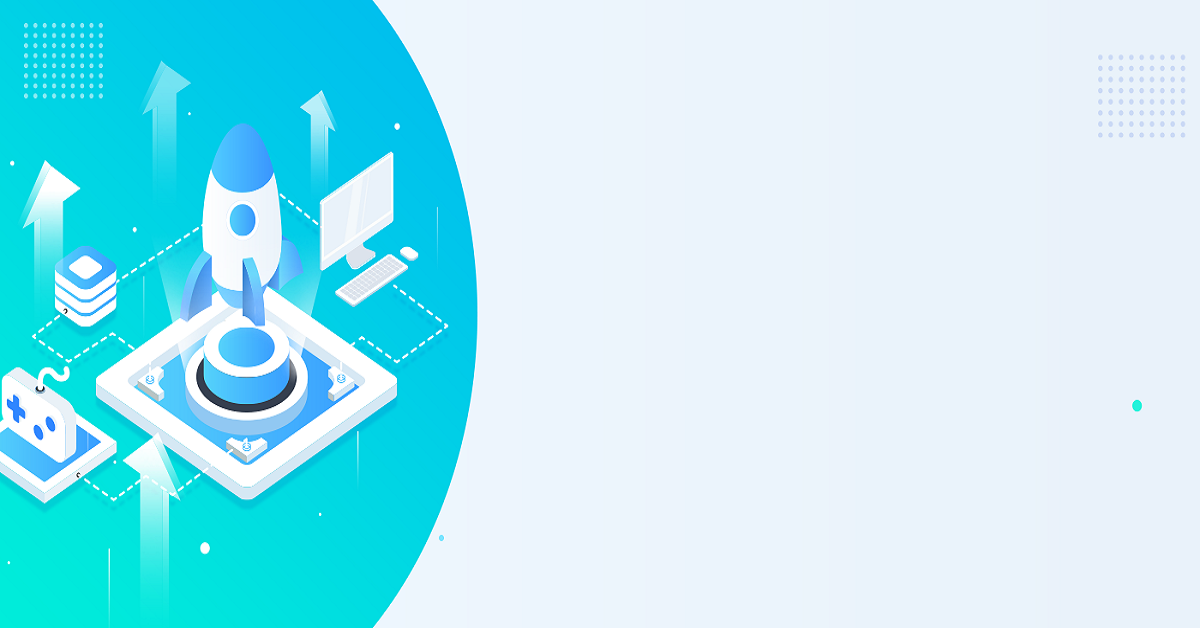Fortnite Performance Issues on PC – Explained
Fortnite Performance Issues on PC – Explained Are you seeing low fps, stutter or lag while playing Fortnite on Windows 10 or Windows 11? You are not the only one! Even if Unreal Engine, the developer of Fortnite, has optimized Fortnite for a variety of hardware configurations, there can still be performance issues, particularly on low-end systems or older hardware in general.
In this guide, we´ve outlined some of these common performance issues with Fortnite, and also show you the best tweaks, settings, and tools you can use for fixing Fortnite lag, increasing FPS and solving stuttering in Fortnite altogether.
Common Fortnite PC Issues
| Issue | Description |
| Low FPS | Drops in frames per second, making gameplay choppy and less responsive. |
| Stuttering | Micro freezes or lag spikes while moving or building. |
| Input Lag | Delay between pressing a key and seeing the action. |
| Network Lag | Rubberbanding or high ping due to poor connectivity. |
System Requirements Check
Before troubleshooting, make sure your PC meets Fortnite’s system requirements.
| Component | Minimum | Recommended |
| OS | Windows 10/11 64-bit | Latest Windows 10/11 build |
| CPU | Intel Core i3 / AMD FX-4350 | Intel i5 / Ryzen 5 or higher |
| RAM | 8 GB | 16 GB |
| GPU | Intel HD 4000 / AMD Vega 8 | GTX 960 / AMD R9 280 or better |
| Storage | 30 GB HDD | SSD for faster loading |
| Network | Broadband | Ethernet preferred |
How to Fix Fortnite Low FPS amd fix Fortnite lag on low-end PC Windows 10/11
1. Enable Game Mode
- Go to Settings > Gaming > Game Mode
- Turn it ON to prioritize system resources for gaming.
2. Disable Xbox Game Bar
- Navigate to Settings > Gaming > Xbox Game Bar
- Toggle it OFF to free system RAM and CPU usage.
3. Set Power Plan to High Performance
- Open Control Panel > Power Options
- Select High Performance for max CPU speed.
4. Adjust Fortnite In-Game Settings for FPS Boost
| Setting | Recommended |
| Display Mode | Fullscreen |
| Resolution | 1920×1080 (lower if needed) |
| Frame Rate Limit | 60 FPS or Unlimited |
| Shadows | Off |
| View Distance | Near or Medium |
| Anti-Aliasing | Off or Medium |
| Effects | Low |
| Post Processing | Low |
| DLSS (if supported) | Performance Mode |
Fortnite Stuttering Windows 10 Fix – Advanced Tips
1. Clean Temporary Files
- Press Win + R, type %temp%, and delete all files.
- Use Disk Cleanup to remove system junk.
2. Close Background Apps
- Use Task Manager (Ctrl + Shift + Esc) to end apps like Chrome, Discord, etc.
- Prioritize Fortnite by right-clicking the process > Set Priority > High.
3. Update Graphics Drivers
- NVIDIA: Use GeForce Experience
- AMD: Use Radeon Software
- Always update to the latest version for game-ready optimizations.
Optimize Fortnite for PCs
1. Use Performance Mode
- Open Fortnite > Settings > Graphics
- Switch Rendering Mode to Performance (Alpha)
- Drastically lowers visual quality but boosts FPS.
2. Lower Windows Visual Effects
- Right-click This PC > Properties > Advanced System Settings
- Under Performance > Settings > Adjust for best performance.
3. Use Optional Optimization Tools
| Tool | Use |
| Razer Cortex | Frees RAM and boosts game FPS |
| ISLC (Intelligent Standby List Cleaner) | Clears RAM for smoother gameplay |
| MSI Afterburner | Monitor GPU temps, usage & FPS in real-time |
| CCleaner | Removes system clutter & registry errors |
Network Lag Fixes for Fortnite
- Use Ethernet Instead of Wi-Fi
Reduces packet loss, ping spikes, and rubberbanding.
- Flush DNS Cache
- Open CMD as Admin
- Type ipconfig /flushdns and press Enter.
- Open CMD as Admin
- Change Fortnite Matchmaking Region
- Go to Settings > Game tab
- Set Region to the lowest ping option.
- Go to Settings > Game tab
Version Update Log
| Version | Date | Updates |
| 1.0 | April 2025 | Initial guide to fixing Fortnite lag and FPS issues on PC |
| 1.1 | May 2025 | Added network optimization and advanced low-end PC tweaks |
Final Thoughts
Whether you’re dealing with a stubborn FPS drop, frustrating lag, or a completely random, unmanageable stutter, this Fortnite PC Optimization Guide for Windows 10 and 11 provides methods for you to play better. With the proper settings and performance hacks, it is possible to have a smoother experience with Fortnite—even if you have an older machine.
Make sure that your driver are up to date, strip away unnecessary background apps, and fine tune your graphics settings just right.. Now, you’re ready to secure that Victory Royale—even on a low-end setup!