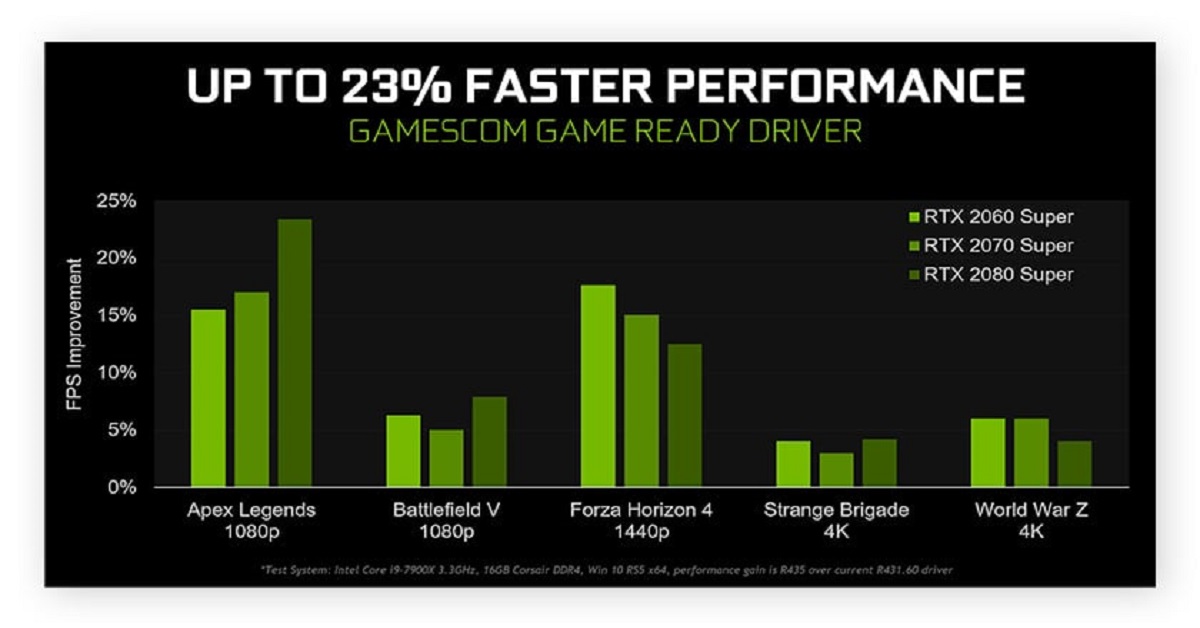If you’re gaming on a low spec Windows 10 PC, I am sure you have faced situations where you’re suffering from lag, low FPS, or that sudden stuttering right when it is the worst possible time.
I know it is never fun to have your gaming session ruined like that! Yes, there is always the option to upgrade your hardware, but not everybody has the money to drop on a new GPU, or even add extra ram.
But there are definitely some free and easy little tips and tricks to help your current PC work harder, and smarter. One of the easiest wins? Enabling Game Mode in Windows 10, and don’t forget to update GPU drivers for gaming as this can really help your performance as well.
What is Game Mode in Windows 10?
Game Mode is a built-in feature that optimizes your PC while gaming. It’s designed to prioritize your game above everything else happening on your machine.
When Game Mode is enabled:
- Windows allocates more CPU and GPU resources to your game.
- It limits background activity from other programs.
- It reduces system interruptions like Windows Update pop-ups.
Basically, your PC shifts into “let’s focus on gaming” mode, which often translates into smoother gameplay—even on older or lower-end machines.
How to update graphics card drivers,
To update graphics card drivers, first check for your GPU via “dxdiag.” Then you can either use Device Manager to search for updates automatically, or visit the manufacturer’s website (NVIDIA, AMD, or Intel) and download the current drivers. Updating your drivers will improve game performance, repair bugs or glitches, and provide a more stable gaming experience when new games come out.
What Does Game Mode Actually Do?
Here’s a detailed breakdown of how Game Mode helps your gaming experience:
- Reduces Background App Disruptions
Game Mode limits the activity of apps running in the background, ensuring they don’t eat up RAM or CPU power. - Stabilizes Frame Rates
Instead of your FPS bouncing wildly during heavy scenes, Game Mode helps maintain steadier, more consistent performance. - Minimizes System Lag
By cutting unnecessary processes, Game Mode ensures your mouse clicks and keypresses register faster. - Pauses Updates and Notifications
Forget random Windows Update installs or notification pop-ups breaking your focus during gameplay!
Pro Tip: Always update GPU drivers for gaming before expecting major improvements. Updated drivers often fine-tune performance in popular games, fixing issues you might not even realize are happening.
Windows 10 Game Mode Benefits
If you’re still wondering whether it’s worth enabling, here’s a list of the best Windows 10 Game Mode benefits:
1. Improved FPS Stability
- While you might not see a huge jump in your maximum FPS, you’ll almost always get a more stable experience with fewer sudden drops.
- Pairing Game Mode with improved gaming performance with driver updates strategies can seriously lift your gaming experience on budget PCs.
2. Lower Input Lag
- Serious gamers know that input lag—where there’s a delay between pressing a key and seeing an action—is a killer.
Game Mode prioritizes input response, shaving off precious milliseconds.
3. Fewer Background Distractions
- No more worrying about updates downloading in the background or notification balloons popping up mid-battle.
4. Efficient Resource Management
- Especially on low-end PCs, maximizing every bit of CPU and RAM is essential. Game Mode directs those resources where you need them most—your game.
Fix gaming issues with updated drivers
Activating Game Mode is ridiculously easy and takes less than a minute and fix gaming issues with updated drivers.
- Press Windows + I to open the Settings menu.
- Click on Gaming.
- In the left-hand sidebar, choose Game Mode.
- Toggle the Game Mode switch On.
Combine Game Mode with Other Performance Boosts
While Game Mode helps, it works even better when combined with other small optimizations:
Turn Off Background Apps
- Go to Settings > Privacy > Background Apps.
- Turn off apps you don’t need running in the background.
This frees up memory and processing power for gaming!
Use a High-Performance Power Plan
- Open Control Panel > Power Options.
- Select High Performance instead of Balanced or Power Saver.
This ensures Windows is pushing your hardware as hard as possible.
Disable Fancy Visual Effects
- Press Windows + R, type sysdm.cpl, and hit Enter.
- Go to the Advanced tab, under Performance, click Settings.
- Select Adjust for best performance.
Improve FPS with Game Mode – Benefits of updating GPU drivers
Enabling Game Mode is awesome—but tweaking your in-game settings makes an even bigger difference, especially for low-end PCs.
Here’s a suggested setup:
- Resolution: 1280×720 (720p)
- Shadows: Off
- Texture Quality: Low
- Anti-Aliasing: Low or Off
- V-Sync: Off (unless you see screen tearing)
And remember: many modern games also see performance boosts just by keeping your GPU updated. Another hidden perk among the
When Not to Use Game Mode
While Game Mode is usually helpful, there are rare times when you might skip it:
- If you’re streaming, recording, or using heavy multitasking apps while gaming (like Discord overlays, OBS, etc.), Game Mode might restrict these background services slightly.
- On high-end gaming rigs, the difference Game Mode makes might be too small to notice—and could occasionally introduce minor issues.
In these cases, it is better to rely on good system management and keep your software optimized by regularly applying to improve gaming performance with driver updates strategies instead.
Final Thoughts
If you’re looking for a fast, free, no-risk way to get more out of your gaming PC, enable Game Mode on Windows 10 today. It’s simple, takes seconds, and for many users—especially on lower-end hardware—the difference in performance is obvious.
Pro Gamer Tip: Combine Game Mode with small tweaks like:
- Disabling background apps
- Using a high-performance power plan
- Tweaking in-game settings
- Regularly update GPU drivers for gaming