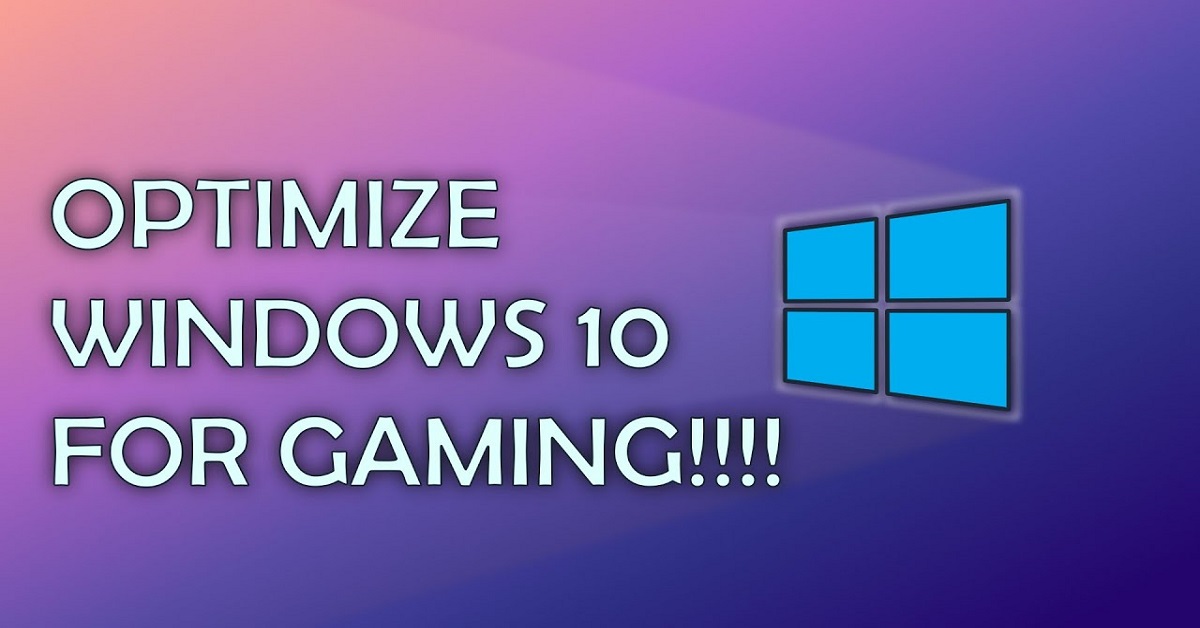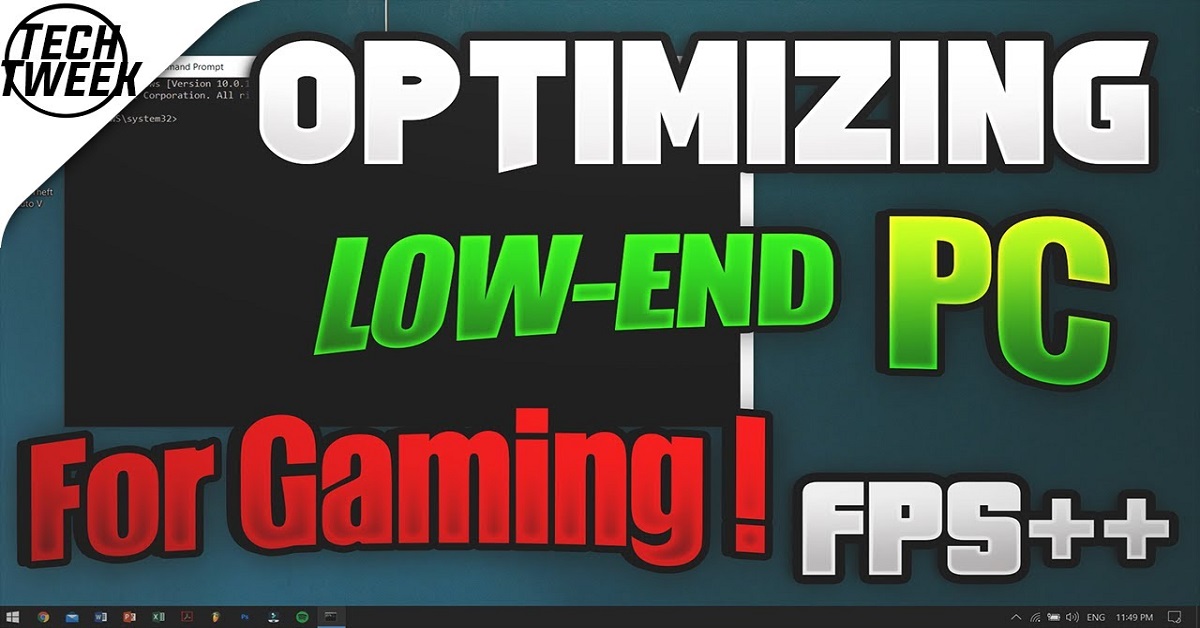If you are running on a low-end PC with Windows 10 and want to play your favorite games without much of the horrible lagging or stuttering, don’t worry, you are not alone. Windows 10 is a powerful platform but there are so many things you can tune and tweak your budget system to optimize Windows 10 for gaming.
Why Optimize Windows 10 for Gaming?
Windows 10 isn’t inherently tuned for gaming—especially on low-end hardware. Background processes, system visuals, and automatic services eat up valuable resources. But with the right tweaks, you can:
- Increase FPS
- Reduce input lag
- Eliminate stuttering
- Enhance overall system responsiveness
1. Enable Game Mode in Windows 10
Game Mode helps prioritize gaming processes and reduce background load.
How to enable:
- Press Windows + I to open Settings.
- Navigate to Gaming > Game Mode.
- Toggle Game Mode ON.
This is one of the easiest ways to optimize Windows 10 for gaming—it tells your system to allocate more power to your game and less to background tasks.
2. Turn Off Background Apps
Running apps like Discord, Chrome, or Skype in the background can reduce gaming performance.This clears system RAM and CPU usage, a big win for gaming performance on low-end PCs.
Steps:
- Go to Settings > Privacy > Background Apps.
- Turn Let apps run in the background to Off.
3. Disable Visual Effects and Animations
Fancy animations may look nice but slow down performance on older machines.
Steps:
- Press Windows + R, type sysdm.cpl, and press Enter.
- Go to Advanced > Performance > Settings.
- Select Adjust for best performance.
- Click Apply.
This is crucial if you want to boost PC performance for gaming.
4. Set Power Plan to High Performance
Windows often defaults to balanced power settings to save energy—bad news for gamers.
Steps:
- Go to Control Panel > Hardware and Sound > Power Options.
- Select High Performance.
- For laptops, plug in to ensure full performance.
If you’re on a desktop or plugged-in laptop, this simple tweak helps optimize Windows 10 for gaming instantly.
5. Disable Xbox Game Bar & DVR
The Xbox Game Bar and Game DVR features can record your gameplay, but they also consume CPU and disk resources – a major tip for improving Windows 10 settings for low-end PCs
How to disable:
- Go to Settings > Gaming > Xbox Game Bar.
- Turn it Off.
- Under Captures, disable background recording.
6. Update Graphics Drivers
Outdated GPU drivers are a common cause of FPS drops and crashes.Keeping drivers updated can significantly boost PC performance for gaming.
Steps:
- For NVIDIA: Use GeForce Experience
- For AMD: Use AMD Adrenalin Software
- For Intel: Use Intel Driver & Support Assistant
7. Clean Up Startup Programs
Startup apps hog memory before your game even starts.
Steps:
- Press Ctrl + Shift + Esc to open Task Manager.
- Click Startup tab.
- Disable non-essential apps like OneDrive, Teams, etc.
Disabling these can enhance your gaming experience on budget PCs right away.
8. Defragment or Optimize Your Hard Drive
If you’re using an HDD (not SSD), defragmenting it can reduce load times and stutter.
Steps:
- Search for Defragment and Optimize Drives.
- Select your primary drive and click Optimize.
Do this weekly if you’re using an older HDD-based system.
9. Free Up Storage Space
Games need free disk space to load textures and assets smoothly.
- Delete unused apps and games.
- Use Storage Sense under Settings > System > Storage.
- Clear temporary files by typing Disk Cleanup in search.
Free space equals better system responsiveness and improved gaming performance on low-end PCs.
10. Use Third-Party Optimizers (Optional)
Tools like Razer Cortex, Wise Game Booster, or MSI Afterburner can help:
- Kill background processes
- Track FPS
- Overclock GPU (for advanced users)
These can optimize Windows 10 for gaming further if you’re comfortable using them.
Bonus: Disable Windows Updates During Play
Windows Update can randomly hog bandwidth or restart your system.
How to pause updates temporarily:
- Go to Settings > Update & Security > Windows Update.
- Click Pause updates for 7 days (or more via Advanced Options).
Optimize In-Game Settings for Budget PCs
Even with system tweaks, your in-game settings matter most. Lower settings mean higher FPS:
- Resolution: Drop to 720p for big FPS gains
- Shadows: Off
- Anti-Aliasing: Off or Low
- Texture Quality: Low
- V-Sync: Off (unless screen tearing is a big issue)
Minimum Specs for Smooth Gaming on Low-End PCs
| Component | Minimum Requirements | Tip for Gamers |
| CPU | Intel i3 / AMD A8 | Look for 4-core CPUs or better |
| RAM | 4 GB | Upgrade to 8 GB if possible |
| GPU | Intel HD 4000 / AMD R5 | A dedicated GPU = major FPS upgrade |
| Storage | 5400 RPM HDD | SSD recommended for faster load |
| OS | Windows 10 (64-bit) | Fully updated version preferred |
Final Thoughts
If you are gaming on a very minimal budget or limited to entry-level hardware, don’t despair. In taking the following steps, you will get Windows 10 to work well on your system and improve gaming experience on budget PCs.
Optimising settings, controlling background apps, and keeping drivers current, will get you better FPS, less lag, and an overall enhanced gaming experience on low budgets. Even if you can’t upgrade your hardware yet, these tweaks give you the next best thing—performance through optimization.
So gear up, tweak away, and dive into your next game with confidence!